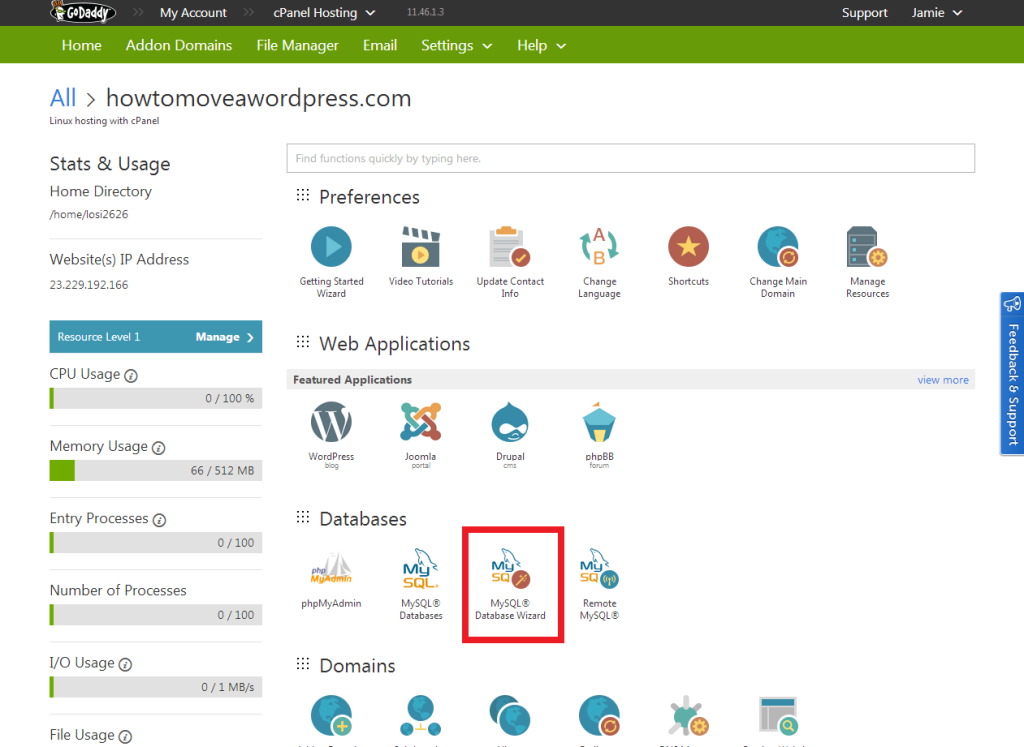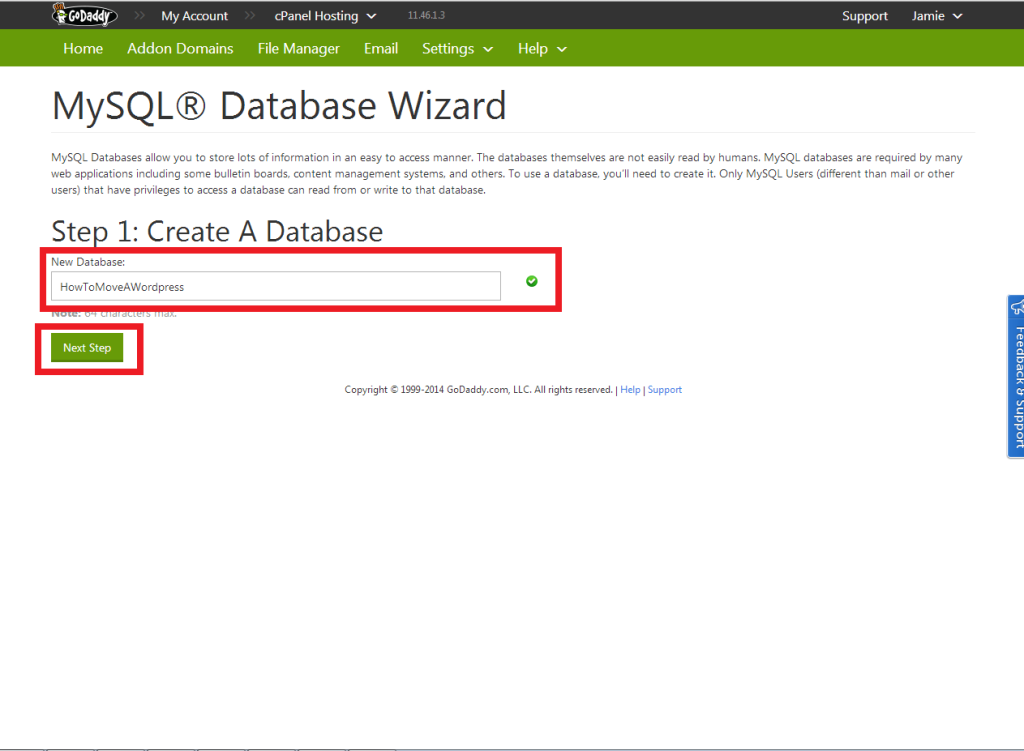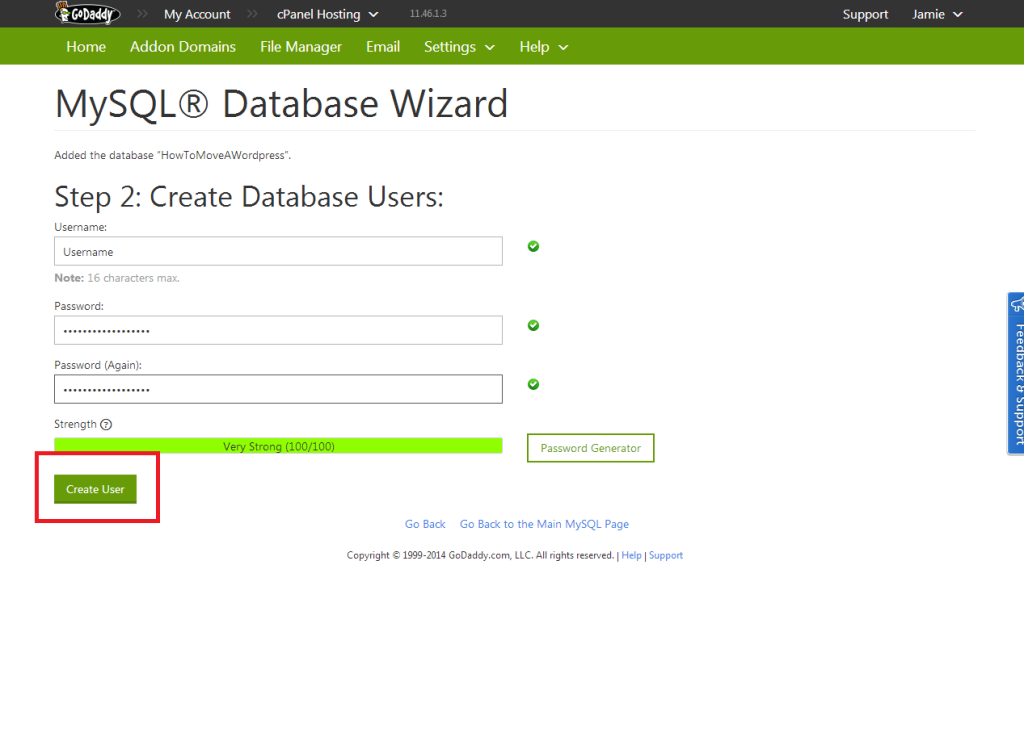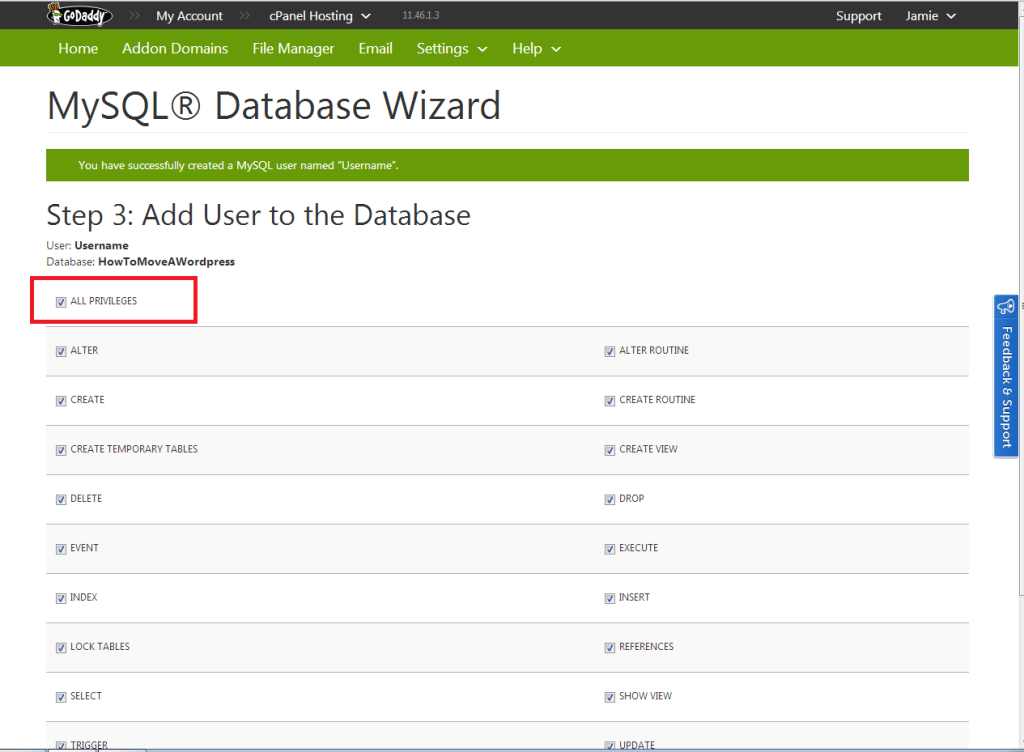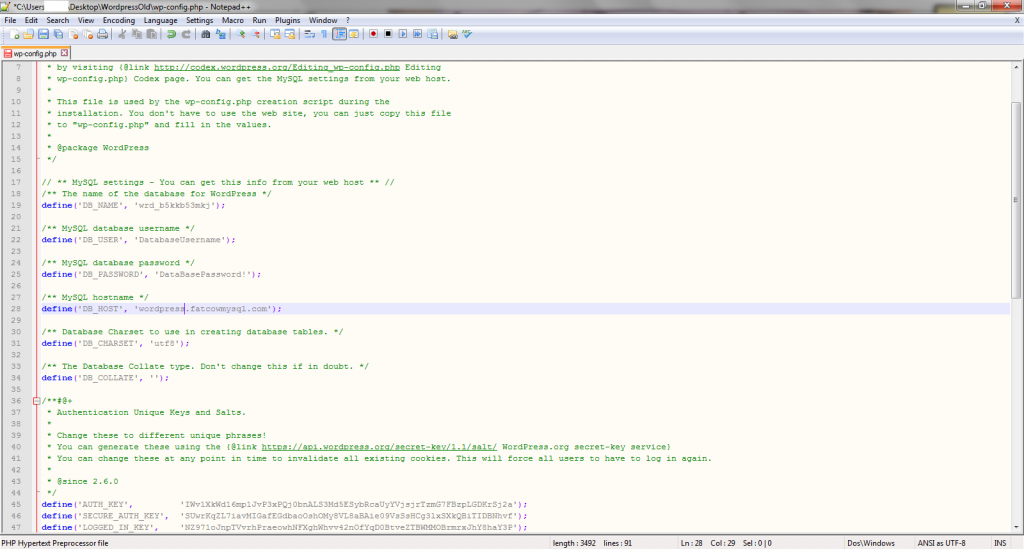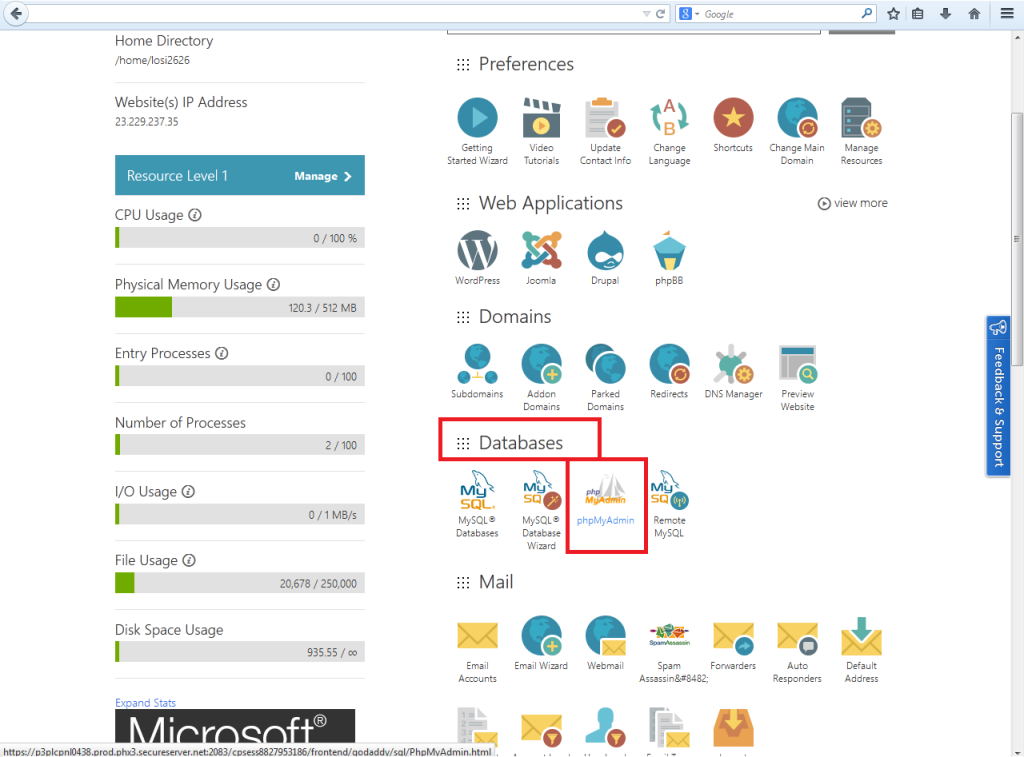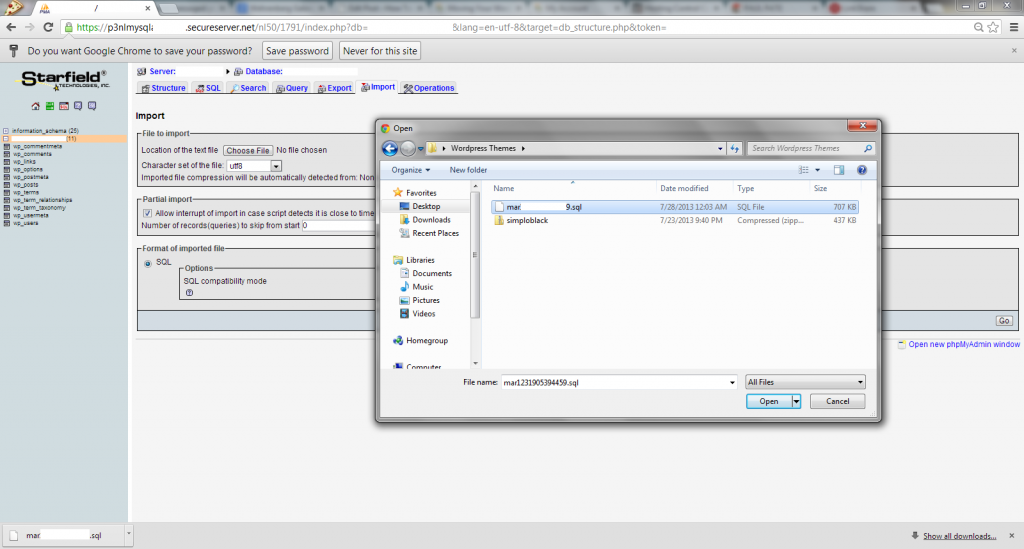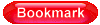1. Launch MySQL Database Wizard from your cPanel.
2. Type your new database name (this will be your ‘DB_NAME’ line 19 in wp-config.php) and click “Next Step”.
3. Create your username and password (these will be DB_USER and DB_PASSWORD lines 22 and 25 in the wp-config.php) and click “Create User”.
4. Select “ALL PRIVILEGES” and then save the change. You have your Database Setup, and make sure your config file has ‘DB_HOST’ set to ‘localhost’ if you are using cPanel Hosting.
Below is an example of a wp-config.php file where you will be updating these settings for a manual MySQL Database setup. Remember to replace DB_HOST with ‘hostname’. (Click on the Image for a larger view).
5. To import your .sql backup, click on “phpMyAdmin” from your cPanel account.
5. Select your Database Name from the left hand column, and import the .sql file from the “Import” Tab in phpMyAdmin by browsing for your .sql file and clicking “Go”.